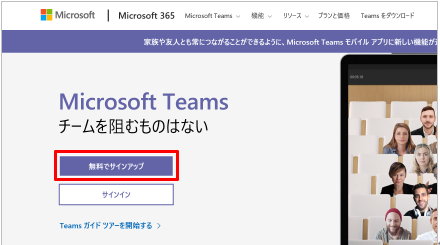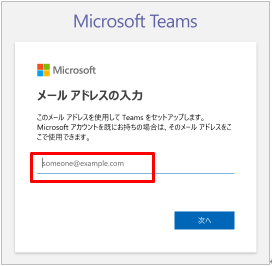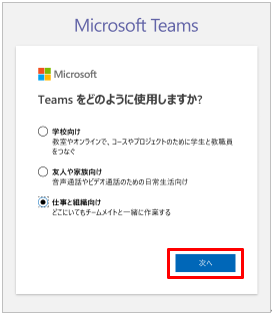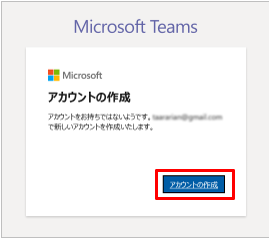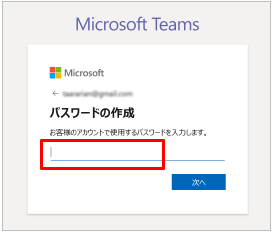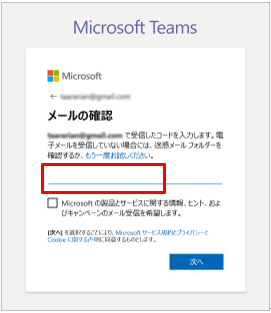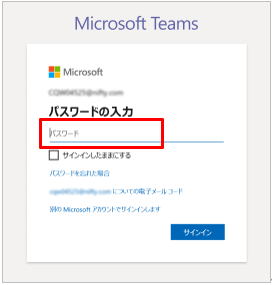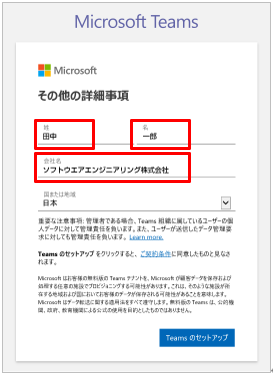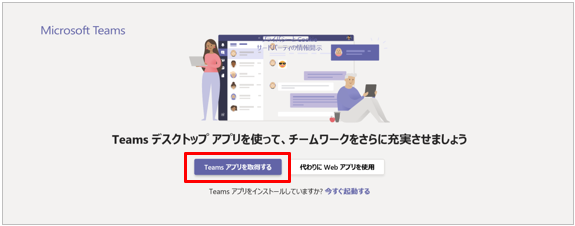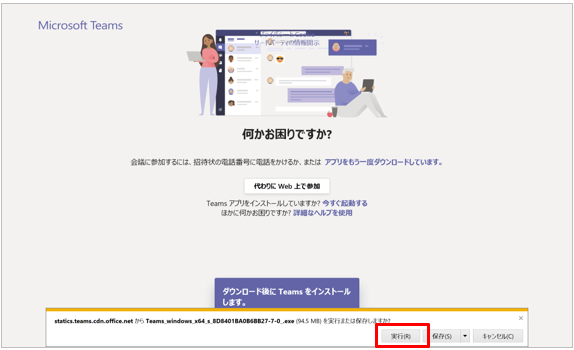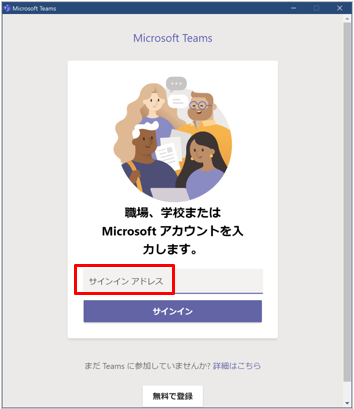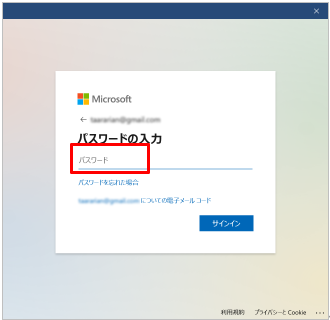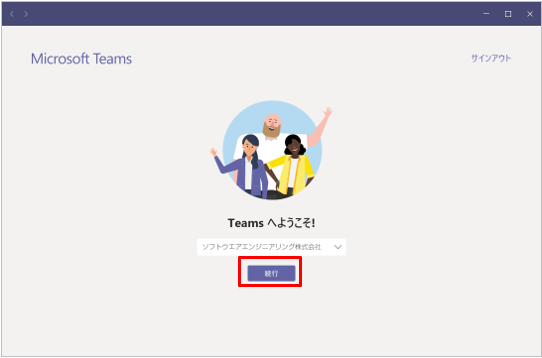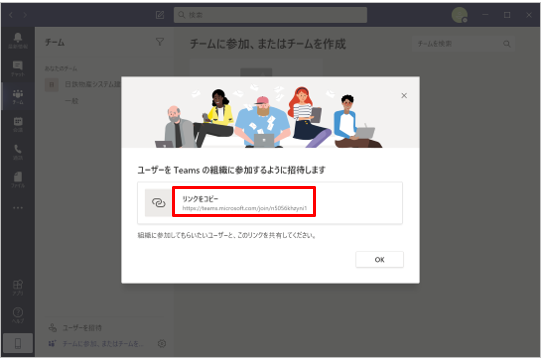- ホーム
- 2 Teams無料版のセットアップ
- 2.1 管理者のセットアップ
2.1管理者のセットアップ
・重要
ここで説明するのは、組織内で初めてTeamsをインストールする管理者の手順です。
管理者から招待を受けてTeamsに参加するユーザーは、「ユーザーのセットアップ」を参照してください。
1.お使いのブラウザから、以下のMicrosoft Teamsのページにアクセスします。
https://www.microsoft.com/ja-jp/microsoft-365/microsoft-teams/group-chat-software
2.[無料でサインアップ]をクリックします。
|
|
3.会社のメールアドレスを入力して、[次へ]をクリックします。
|
|
4.[仕事と組織向け]を選択して、[次へ]をクリックします。
|
|
会社のメールアドレスでMicrosoftアカウントを取得していない場合は、新しいアカウントを作成する画面が表示されます。
すでにMicrosoftアカウントを取得している場合は、手順8. に進んでください。
5.[アカウントの作成]をクリックします。
|
|
6.Microsoftアカウント用のパスワードを入力して、[次へ]をクリックします。
|
|
会社メールアドレスに、Microsoftアカウントチームから4桁(半角)のセキュリティコードが送信されます。
7.メールで受信した4桁(半角)のコードを入力して、[次へ]をクリックします。
|
|
アカウントの作成画面が表示されます。しばらくお待ちください。
続いて、パスワードの入力画面が表示されます。
8.パスワードを入力して、[サインイン]をクリックします。
|
|
その他の詳細事項を入力する画面が表示されます。
9.性、名、会社名を入力して、[Teamsのセットアップ]をクリックします。
・重要
ここで入力した「会社名」は、Teamsの「組織名」になります。
|
|
Teamsセットアップ中の画面が表示されます。しばらくお待ちください。
続いて、アプリの取得画面が表示されます。
10.[Teamsアプリを取得する]をクリックします。
|
|
11.画面の下部に確認メッセージが表示されたら、[実行]をクリックします。
|
|
インストール中の画面が表示されます。しばらくお待ちください。
続いて、アカウントの入力画面が表示されます。
12.会社のメールアドレスを入力して、[サインイン]をクリックします。
|
|
13.パスワードを入力して、[サインイン]をクリックします。
|
|
インストールが完了しました。
続いて、[Teamsへようこそ!]画面が表示されます。
14.[続行]をクリックします。
|
|
ユーザーをTeamsに招待する画面が表示されます。
15.[リンクをコピー]をクリックして、画面を閉じます。
|
|
クリップボードに、ユーザーをTeamsに招待するためのURLが保存されます。
・参考
ユーザーの招待は後で行うこともできます。ここでは、招待されたユーザーのセットアップ操作と連携して、最初に説明します。